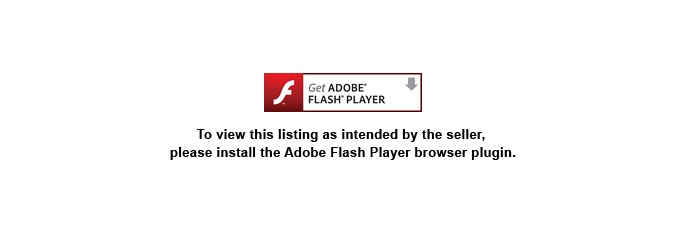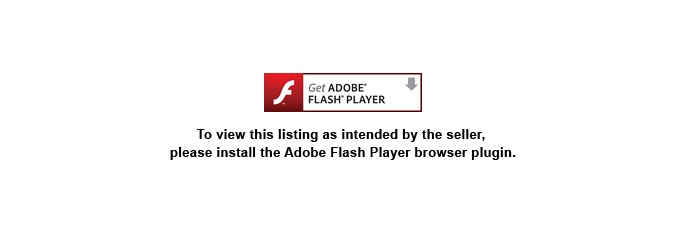VMware is
the premier virtualization software for Linux, Windows and Mac OS X, with both
free versions (Player and Server) and commercial (Workstation, and
Fusion for
Mac OS X). For those unfamiliar with virtualization, it simply means you can run
other operating systems inside the one you're currently in. In other words, you
could be trying out Ubuntu while in Windows, or running a virtual Windows inside
Mac OS X or your favourite Linux distro. For many, this has meant saving time on
dual-booting, since you can run in a virtual environment that one Windows app
(or bunch of games) you still can't live
without, and for many Mac users it has saved the
headaches commonly associated with trying to run Windows via Boot Camp. VMware is
the premier virtualization software for Linux, Windows and Mac OS X, with both
free versions (Player and Server) and commercial (Workstation, and
Fusion for
Mac OS X). For those unfamiliar with virtualization, it simply means you can run
other operating systems inside the one you're currently in. In other words, you
could be trying out Ubuntu while in Windows, or running a virtual Windows inside
Mac OS X or your favourite Linux distro. For many, this has meant saving time on
dual-booting, since you can run in a virtual environment that one Windows app
(or bunch of games) you still can't live
without, and for many Mac users it has saved the
headaches commonly associated with trying to run Windows via Boot Camp.
 VMware comes as the
free
Player for Windows and Linux, which can only run "virtual machines" (or
"appliances") that have already been created, and also the free
Server edition,
which lets you create your own appliances and edit their settings. VMware comes as the
free
Player for Windows and Linux, which can only run "virtual machines" (or
"appliances") that have already been created, and also the free
Server edition,
which lets you create your own appliances and edit their settings.
For those even more serious about
virtualization, you can buy
VMware Workstation for Windows and Linux, or
VMware Fusion for Mac
OS X. You can run your virtual machines full-screen, and Mac users can now enjoy
a seamless integration due to the new Unity feature in
VMware Fusion, which has
Windows programs appearing on the Mac desktop!
Note that if you're considering buying either
Workstation or Fusion for all the advanced features, like being able to take
"snapshots" of your virtual operating systems that you can return to, or being
able to run multiple virtual machines at once, VMware Inc. offer a free 30-day
trial of these products. For more info on these products, click the links above.
 
 Time to make the switch to VMware? Time to make the switch to VMware?
Are you sick of booting into Windows just to use one
or two programs? Are you a Windows user wanting to venture into the world of
Linux, but would like to do so without messing with drive partitions until
you're sure? Do you use Virtualbox or other virtualization software only to find
all the images available out there are for VMware? Are you a Mac user who hasn't
had much success with Boot Camp, or would just prefer something quicker, like
using your Boot Camp partition while at the Mac desktop? If you said "Yes!" to
any of these, then obviously you should at least be trying a free version of
VMware, if not forking out a few dollars for their commercial products (Mac
users can only use Fusion).
I need VMware software - Which should I
pick?
Windows & Linux users: If you're just curious and want to have a look at
some Linux distros without too much fuss, then
VMware Player
will be quite fine for your needs. It will open 3rd party (ie: pre-made) images
and save their state when you close them. Here's a quick look at
Player's features:
-
Run
32-bit and 64-bit virtual machines
-
Use
3rd-party virtual machines and images
-
Share
data between host computer and virtual machine
-
Broad
host and guest operating system support
-
Support for USB 2.0 devices
-
Gain
easy access to virtual machines via intuitive home page interface
If you'd like to
install some of your own distros, and even have a go at installing a virtual
Windows or Mac, then you'll at least need
VMware
Server. Please note that you probably won't be able to install
both free products on one system (at least that's the case with Ubuntu). Here's
an overview of some of Server's main features:
-
Runs
on any standard x86 hardware
-
Supports 64-bit guest operating systems, including Windows, Linux, and
Solaris
-
Supports two-processor Virtual SMP, enabling a single virtual machine to
span multiple physical processors
-
Runs
on a wider variety of Linux and Windows host and guest operating systems
than any server virtualization product on the market
-
Captures entire state of a virtual machine and rolls back at any time with
the click of a single button
-
Installs like an application, with quick and easy, wizard-driven
installation
-
Quick
and easy, wizard-driven virtual machine creation
-
Opens
VMware or Microsoft virtual machine format and Symantec LiveState Recovery
images with VM Importer
-
Supports Intel Virtualization Technology
For more control over
your virtualization, like the "snapshot" feature and being able to run multiple
operating systems simultaneously, invest in
VMware Workstation (which
also installs Player). You can download a free
evaluation before committing to buying (or purchase the
Programs DVD from this ad for all the latest free & evaluation installers).
Here is a look at some of
Workstation's advanced features:
-
Support for Windows Vista (both guest and host OS)
-
Take
Snapshots & Videos of your Virtual Machines
-
VMware Converter for effortlessly creating a new virtual machine from a
physical disk
-
Cloning of Virtual Machines
-
Support for USB 2.0 devices – including high-speed storage and iPods
-
The
ability to run virtual machines in the background without the Workstation UI
-
Multiple monitor display – span the VM display across a second monitor
-
Continuous state record/replay capabilities
-
Run
an Entire Multi-tier System on a Single Host Computer
-
Take
Your Virtual Machines With You
Mac OS X users: Unfortunately, there is no option besides purchasing
VMware Fusion.
The upside is that not only can you have Windows running in a virtual
environment, but with the unique Unity feature your Windows apps will run
on your Mac desktop. Also note that you don't even have to install Windows
virtually if you have a Boot Camp partition, as you can now load that instead!
You can download a free evaluation before committing to buying (or purchase the
Programs DVD from this ad for all the latest free &
evaluation installers). Here are just
some of Fusion's great features:
-
Seamlessly run Windows applications alongside Mac applications with Unity
-
Find
and launch Windows applications quickly with the VMware Fusion launcher
-
Switch between Windows and Mac applications quickly with Exposé
-
Minimize Windows applications to the Mac OS X Dock
-
Play
Windows games on your Mac
-
Use
your existing Boot Camp partition as a virtual machine
-
Built-in Windows Easy Install to install a fresh copy of Windows on a new
virtual machine
-
Create powerful multi-core virtual machines and run 32- and 64-bit operating
systems with ease
-
Use
your iSight camera in Windows and gain access to Windows-only USB 2.0
devices
I need VMware software - Where do I get
it?
If you want to save a
large download, you can purchase a DVD from this ad that has installers for
VMware's free products, Player and
Server, as well as evaluation copies of
Workstation and Fusion.
I include serial numbers to save you having to register
Server on the VMware site (Player does not
require a serial), but for the commercial programs you must register online
(I'll supply the links, and your serials will be sent to you via email once
you've registered). Click here to check out what's on this
VMware installers DVD.
If you'd like to download your copies, visit the
links below:
VMware Player is free to use, with no need to
register.
VMware Server is free to use. You just need to
register on their site to get the serial numbers.
Evaluation copies of Workstation for Windows &
Linux and Fusion for Mac OS X. They are free to
download, with evaluation serials emailed to you after registration. You need to
purchase the serial numbers from the company if you want to continue using them.
Player & Server (you
just need to register to get the serial numbers), & Evaluation copies of
Workstation for Windows & Linux and
Fusion for Mac OS X (which are free to download,
but you need to purchase the serial numbers from the company if you want to
continue using them).
So
what is on these DVDs?
 The virtual machines on
these DVDs are fully-installed operating systems, being a wide variety of Linux
distributions (or "distros"). They are ready to go with basic settings, and
any changes you make will be saved when you exit or suspend the appliance. The virtual machines on
these DVDs are fully-installed operating systems, being a wide variety of Linux
distributions (or "distros"). They are ready to go with basic settings, and
any changes you make will be saved when you exit or suspend the appliance.
Each disc contains as
many virtual appliances as can fit, and note that these are all compressed -
meaning some can't even fit on a DVD by themselves once decompressed (so each
4.38Gb disc can easily have 12Gb or more of images). These images are all Linux
distros or Unix derivatives, as it is illegal to offer images of Mac OS X and
Windows. Along with each image there is extra info, like usernames and passwords
for some of the Linux distros. Click here to go straight to
the list of appliance DVDs to choose from.
There is also the
multi-platform VMware programs DVD if you need it. It has installers for
Windows, Linux and Mac OS X, documentation, and even some bonus virtual appliances
for you to try out. This is everything you need to get you started in exploring
virtualization, no matter what operating system you use.
Click here to see what is on the programs disc.
How do I Run
these Virtual Machines?
Simply unzip the
desired image to its own folder within the folder you've created for your
appliances (eg: C:\VMware in Windows, or /home/yourusername/vmware in Linux).
Then just simply browse to that folder when opening an existing appliance in
VMware and load the corresponding .vmx file. Once loaded, you are in a
fully-working operating system which you can run in a window or run fullscreen
if you prefer. You can then tinker and set up the OS however you want, for
example increasing the screen resolution if planning to always run it
fullscreen. When you exit, the settings will be stored just like in any OS, and
you can even save the
machine state when closing it, and it will resume where you left off the next
time.
Can I Share Files & Devices with my OS?
In VMware things like access to your CD-drive,
Ethernet and Sound device are pretty much standard, and setting up file sharing
between your host and guest operating systems is pretty easy, especially with
VMware Tools. Many of these guest operating systems come with VMware Tools
preinstalled, and you can easily install it into those that don't. The other
great thing about VMware Tools is that you can then move freely between the host
and guest without having to Ctrl+Alt to release the mouse from the guest.
Can I Convert
these Images to Other Formats?
The short answer is
that you indeed can, though this depends on the target format. Unless your
virtualization software has a feature for converting VMware images to its native
format, you may need to look online for instructions on how to do it. For
example, there are plenty of guides on converting VMware images for use with
Virtualbox, in a variety of ways; all take some fiddling, but are easy enough to
do following instructions given. You may even have some success by simply
renaming the extension, but please don't count on that! Look for a conversion
feature in your software or search for instructions.
What
if I fall in love with Linux?
Well, you can continue
to try out distros virtually, or install the latest version of your favourite one into Server, Workstation or Fusion with its install disc. Or you can make
the move and install Linux to a new partition, or let it take a spare drive, and
join the countless dual-booters out there (or the many who no longer have a
Windows partition, and only run it virtually in their favourite Linux distros
like Ubuntu). If you'd like to purchase install
discs of Linux distros, check out my ad in my store, or
view the ad on my site.
Anything else I
need to know?
Here
are some more important things you may need to know (and recapping a couple
already mentioned), so please take the time to read
it to avoid any mix-up and subsequent disappointment:
 No version of VMware is supplied on any of the appliance DVDs. You need to either download
a program or purchase
a separate DVD with installers from me (listed after the virtual machines DVDs).
Windows & Linux users of Workstation and Mac users of Fusion must
purchase a serial from VMware, Inc for continued use. No version of VMware is supplied on any of the appliance DVDs. You need to either download
a program or purchase
a separate DVD with installers from me (listed after the virtual machines DVDs).
Windows & Linux users of Workstation and Mac users of Fusion must
purchase a serial from VMware, Inc for continued use.
 Many of the images are
compressed in .7z format (due to the very high compression ratio) & .tar.bz2, so you need
to make sure your archiving software can decompress these formats (apps like WinRAR can). If not, there
are free programs available on the web for this task (like
7-Zip). Many of the images are
compressed in .7z format (due to the very high compression ratio) & .tar.bz2, so you need
to make sure your archiving software can decompress these formats (apps like WinRAR can). If not, there
are free programs available on the web for this task (like
7-Zip).
 Have
as much RAM as possible! Most virtual machines will require 256Mb or more
memory, and 512Mb is fairly common. If you only have about 512Mb of RAM for your
whole system, running appliances can make multitasking a little slow in the host
OS. You can edit the amount of RAM machines use, but not in Player. Have
as much RAM as possible! Most virtual machines will require 256Mb or more
memory, and 512Mb is fairly common. If you only have about 512Mb of RAM for your
whole system, running appliances can make multitasking a little slow in the host
OS. You can edit the amount of RAM machines use, but not in Player.
 Have
as much hard drive space as possible! Most machines will require at
least 2Gb just for unpacking from compressed format (4Gb is common). Allocated storage space can
be as much as 12Gb, but this is usually dynamic. While that means space
is grabbed as it's needed, it's good to have room for the machine to expand. Have
as much hard drive space as possible! Most machines will require at
least 2Gb just for unpacking from compressed format (4Gb is common). Allocated storage space can
be as much as 12Gb, but this is usually dynamic. While that means space
is grabbed as it's needed, it's good to have room for the machine to expand.
 Due to the variety of
sources, I cannot guarantee that all images will work with slightly older
versions of any of the VMware programs. This is because VMware continues to
evolve with new features older versions can't support. This shouldn't be a problem if you have
a recent version or have updated frequently. Due to the variety of
sources, I cannot guarantee that all images will work with slightly older
versions of any of the VMware programs. This is because VMware continues to
evolve with new features older versions can't support. This shouldn't be a problem if you have
a recent version or have updated frequently.
 Due to the variety of
sources, and the fact that many images are created on Workstation, I can't
guarantee that all images will work with Server, since Workstation has
advanced features that Server doesn't. Player
should have no problems with any of them, as those created in Workstation are
generally also tested on Player. Due to the variety of
sources, and the fact that many images are created on Workstation, I can't
guarantee that all images will work with Server, since Workstation has
advanced features that Server doesn't. Player
should have no problems with any of them, as those created in Workstation are
generally also tested on Player.
 VMware
Inc does not really supply minimum requirements for their products, so if using
an older PC it might be best to search online to avoid disappointment.
On a P4 with 512Mb RAM machines should run fine with room for multitasking; on a
Quad-core with 4Gb RAM you can run multiple machines and not even notice. VMware
Inc does not really supply minimum requirements for their products, so if using
an older PC it might be best to search online to avoid disappointment.
On a P4 with 512Mb RAM machines should run fine with room for multitasking; on a
Quad-core with 4Gb RAM you can run multiple machines and not even notice. |